这篇文章将让你了解如何使用jQuery UI的切换(Toggle)功能。通过简单地点击按钮,可以切换元素的显示和隐藏状态。这个功能很常见,可以用于折叠面板、菜单、弹出窗口等等。使用jQuery UI的toggle()方法,你可以轻松实现这个效果,并且可以通过参数自定义动画效果和持续时间。快来学习如何使用jQuery UI实现切换功能吧!
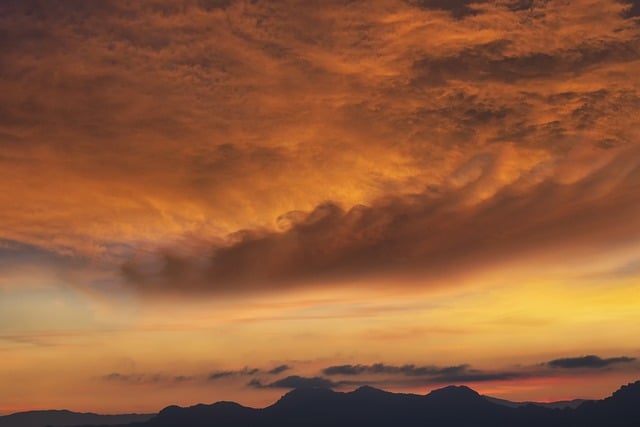
jQuery UI 实例 – 切换(Toggle)
jQuery UI 是一个用于开发交互式 web 页面的 JavaScript 库。它提供了许多可以加强用户界面的组件和工具。其中一个非常有用的组件是切换(Toggle)。使用切换,我们可以在不同的选项之间切换显示和隐藏的内容。
让我们来看一个简单的例子来演示如何使用 jQuery UI 的切换组件。首先,我们需要在页面中引入 jQuery 和 jQuery UI 的库文件。
引入库文件
将以下代码添加到页面的头部:
<script src="https://code.jquery.com/jquery-3.6.0.min.js"></script> <script src="https://code.jquery.com/ui/1.13.0/jquery-ui.min.js"></script> <link rel="stylesheet" href="https://code.jquery.com/ui/1.13.0/themes/base/jquery-ui.css">
这将为我们提供所需的 jQuery 和 jQuery UI 库文件以及默认的样式表。
创建切换元素
接下来,我们需要创建一个 HTML 元素来触发切换功能。让我们使用一个按钮元素作为切换元素。在页面的主体部分添加以下代码:
<button id="toggleButton">切换显示内容</button>
我们为按钮元素指定了一个唯一的 id 属性,这样我们就可以在 JavaScript 代码中引用它。
创建切换内容
现在,我们需要在页面上创建需要切换显示和隐藏的内容。在按钮元素后面添加一个 div 元素,作为切换的内容:
<div id="toggleContent" style="display: none;">
<p>这是切换的内容。当点击按钮时,这段文本将会显示或隐藏。</p>
</div>
我们设置了 div 元素的初始样式为 “display: none;”,以隐藏切换内容。
添加切换功能
现在,我们可以使用 jQuery UI 的切换组件来创建切换功能。在页面的主体部分的末尾添加以下 JavaScript 代码:
<script>
$(document).ready(function() {
$("#toggleButton").click(function() {
$("#toggleContent").toggle();
});
});
</script>
在这段代码中,我们使用了 document.ready() 函数来确保页面加载完毕后再执行 JavaScript 代码。当按钮元素被点击时,toggle() 函数将会在切换内容的显示和隐藏之间切换。
测试
现在,我们已经完成了切换功能的实现。打开网页,并点击按钮,你将看到切换内容在显示和隐藏之间切换。
这就是使用 jQuery UI 切换组件的一个简单实例。使用切换组件,我们可以轻松地切换显示和隐藏的内容,为用户提供更好的交互体验。


